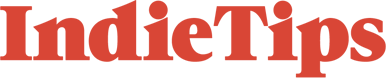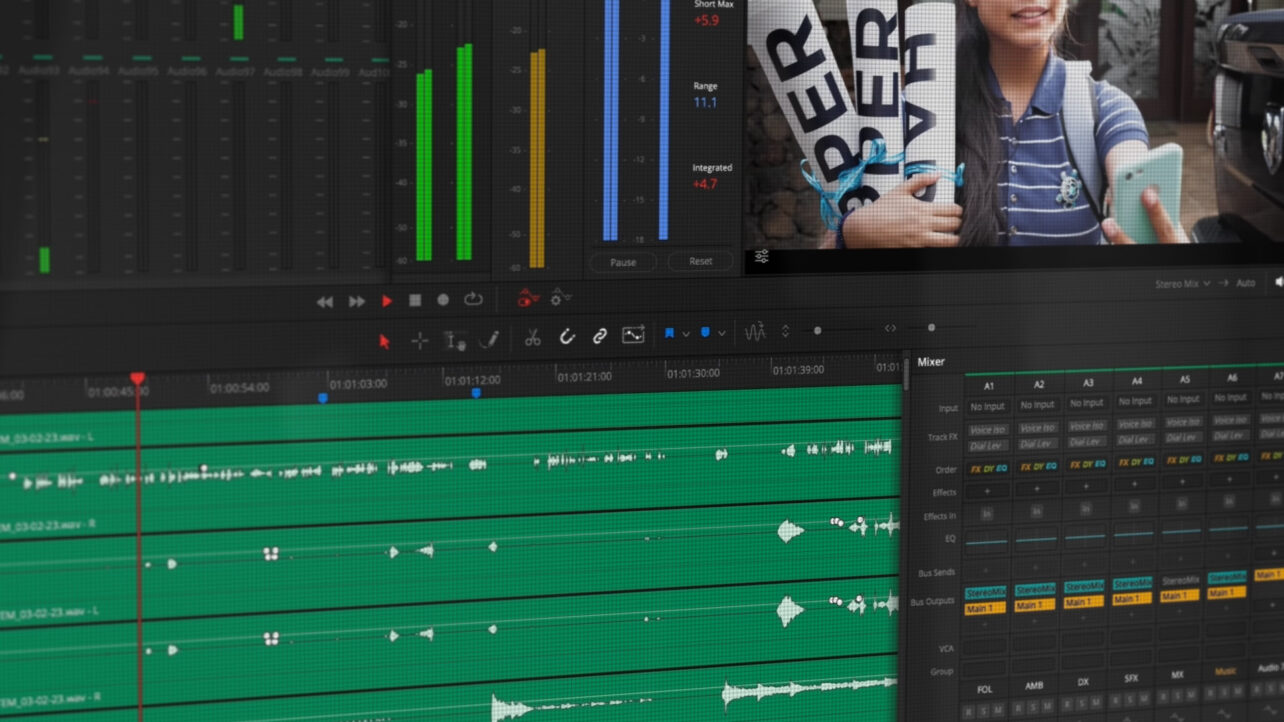In the Blackmagic Design NAB 2024 preview, we saw a number of new tools get added to the Blackmagic arsenal, both hardware and software. With that, we also saw the beta release of the long-awaited DaVinci Resolve 19. With companies flocking to include AI tools in their software over the last year, it was a good bet that we’d likely see Blackmagic lean more deeply into its neural engine. However, unlike other tools that have seemingly appeared out of nowhere offering less than satisfactory AI tools, Blackmagic has been pretty consistent with their AI video and audio editing tools being excellent additions, so let’s see what’s new in the edit and cut page in DaVinci Resolve 19.
AI Speech to Text Transcription
The transcription feature automatically converts spoken words in video and audio clips into text! Select the clips in the media pool and choose the audio transcription option, followed by ‘transcribe.’ You can mark in and out points to edit or delete text, generate subclips, add markers, and even eliminate silence. This leads us to the next update:
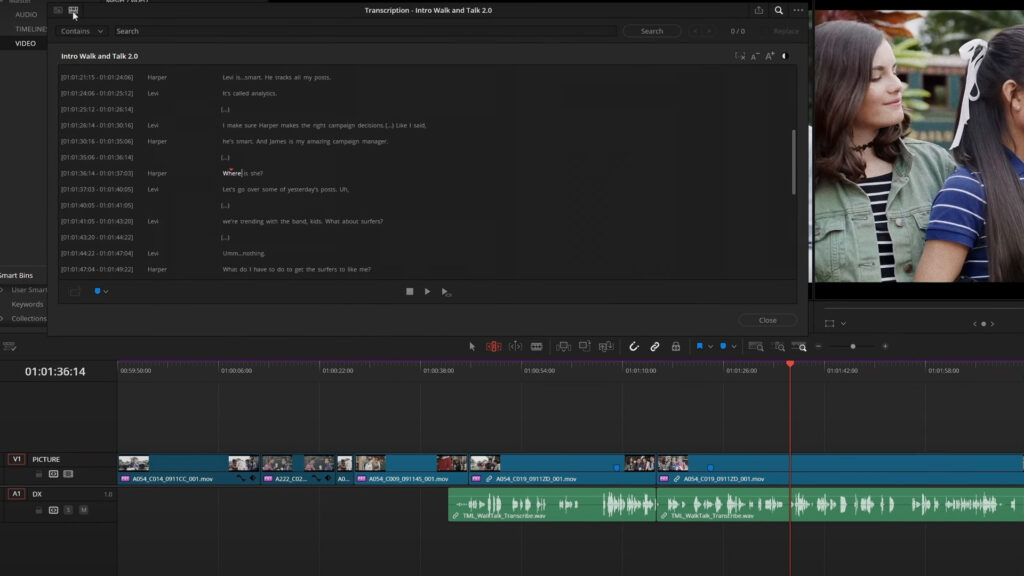
Text-Based Timeline Editing
Now, with audio transcription, you can directly modify the timeline, identify multiple speakers, and alter text. Simply right-click a clip in the media pool, navigate to audio transcription, select speaker detection, and then activate transcription. In the transcription window, text is assigned to various speakers along with timestamps. Change speaker names and reassign dialogue as needed.
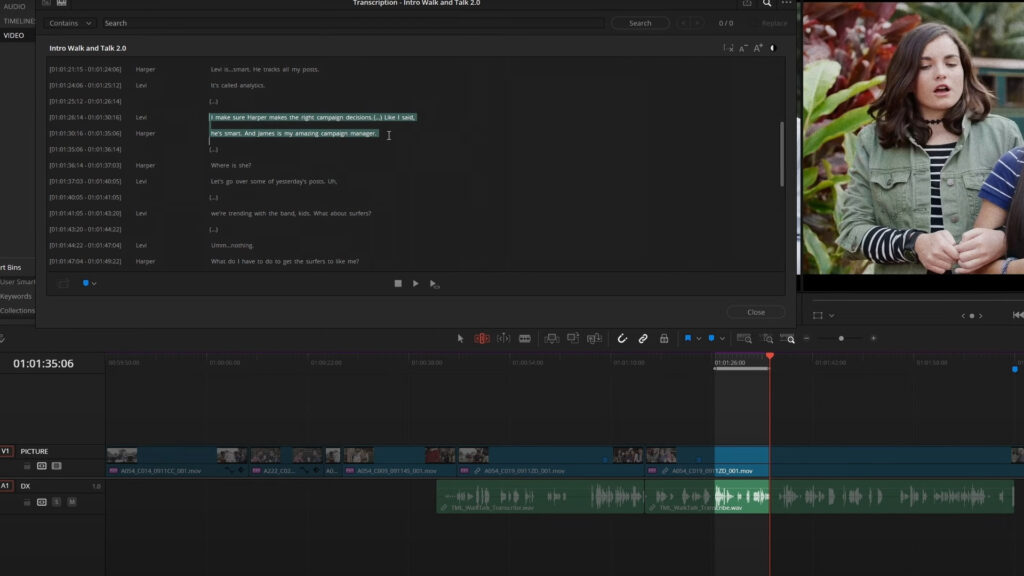
Delete sections of text to remove associated video and audio in the timeline, or use term searches to make corrections. If you’re familiar with Descript, this feature works similarly but is integrated directly into your usual editing environment.
Automatically Create Subtitles
The new auto-subtitle feature on the Cut and Edit pages automatically converts timeline speech to a subtitle track on the timeline. Select ‘create subtitles from audio’ in the timeline menu to use it. After analysis, you can adjust individual captions directly in the inspector.
Trim Editor
A trim editor is now available on the edit page. Simply double-click an edit point or select the trim editor from the trim menu.
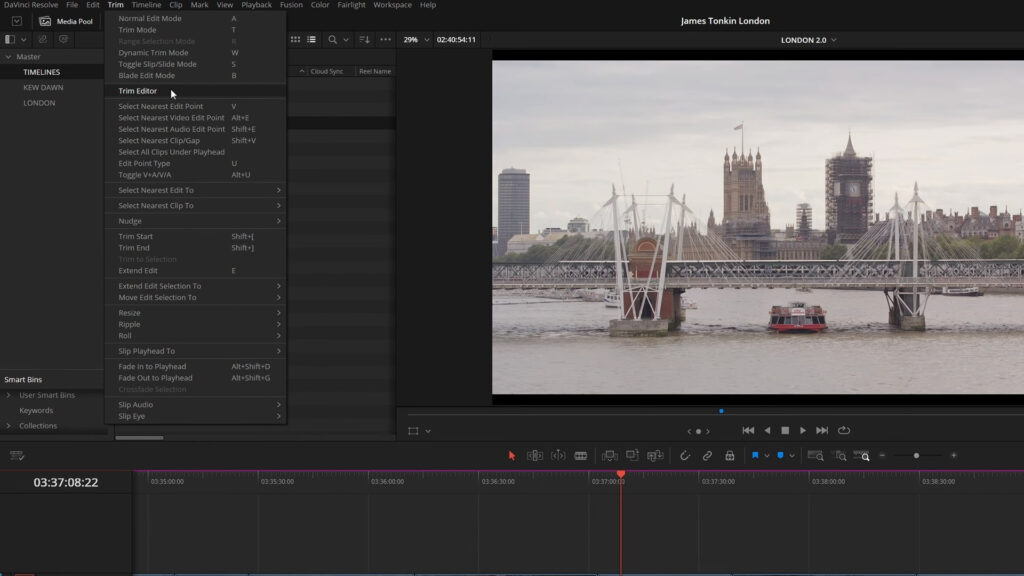
Activate it and use the comma and period keys to refine your edits and transitions, while observing the frame count and positioning of adjacent clips. Click outside the interface to exit.
Fixed Playhead
The edit page now includes a fixed playhead option in the timeline view options menu on the toolbar’s left side. This setup keeps the playhead stationary while the timeline scrolls during playback, reducing the need for zooming and horizontal navigation.
Timecode Viewing Adjustment
Utilize your numeric keypad to input timecode values directly for the timeline or viewer. Use the plus and minus keys to navigate the timeline or to select and adjust clips.
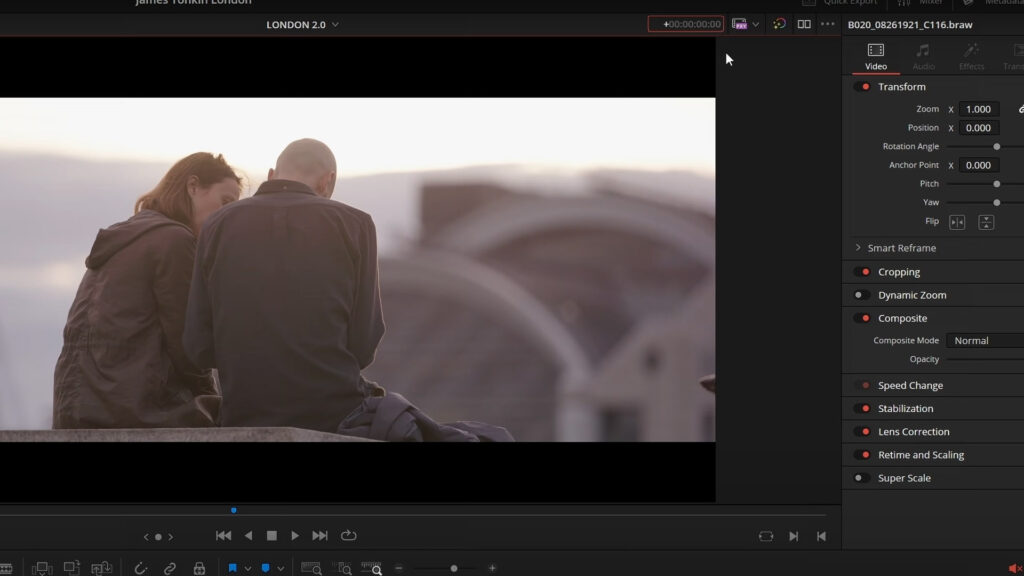
Built-in Dialogue Leveler
The dialogue leveler track effect in the inspector simplifies and smoothens dialogue recordings, eliminating the need for manual adjustments to clip gain or automation curves. Features include a real-time scrolling waveform display, focus presets, and three processing options for achieving natural-sounding dialogue.
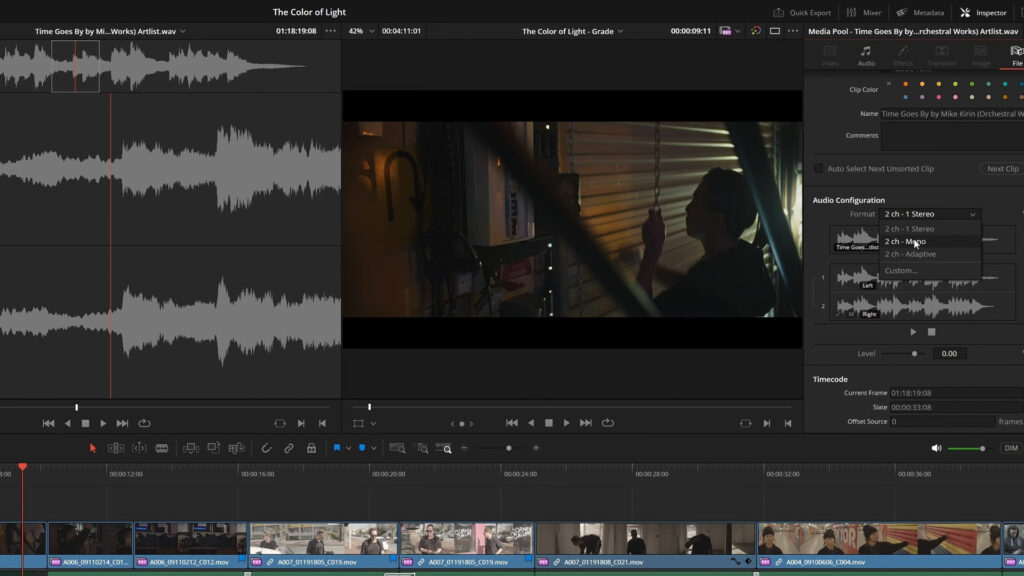
Scene Cut Detection
Detect scene cuts directly on the Cut timeline. Go to the timeline menu and select ‘detect scene cuts’. The software analyzes selected clips for changes and automatically places cut points at each new edit in the rendered clip, which you can then adjust or remove as needed.
These are just a handful of the new features added to the software, but they are ones I highly regard for their usefulness to indie content creators. Nearly every page has had a host of new features added, so be sure to download the beta and test out DaVinci Resolve 19 yourself. However, remember that a beta version can be unstable, and updating your software in the middle of a project is never recommended.